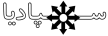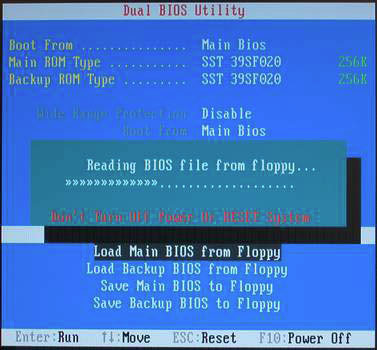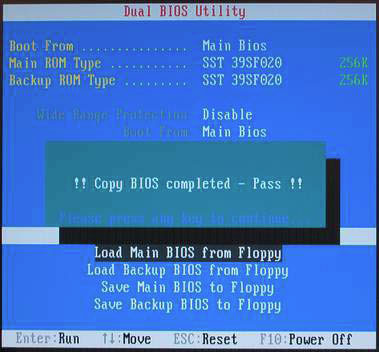- ارسالها
- 818
- امتیاز
- 509
- نام مرکز سمپاد
- میرزاکوچک خان
- شهر
- رشت
- سال فارغ التحصیلی
- 1394
- مدال المپیاد
- :-"
ببخشید که طولانیه !! :-\ ولی بدر بخوره!!! 
یکی از مواردی که اکثرا کاربران با آن سر و کار دارند ، آپدیت کردن یا بروز رسانی نسخه بایوس سیستمشان است . ما در این آموزش قصد داریم آپدیت کردن بایوس اکثر مادربرد های موجود در بازار را به صورت کامل آموزش دهیم که امیدواریم از این آموزش استفاده کافی را ببرید . اما قبل از هر کاری باید توجه داشت که بنده هیچ مسئولیتی در قبال آپدیت بایوس مادربرد های شما و عواقب آن ندارد و این مقاله بیشتر برای اطلاع رسانی است .

حال قبل از اینکه آموزش را شروع کنیم به بررسی اجمالی مفاهیم پایه ای و اینکه بایوس چیست ، فلش کردن آن به چه معنایی است و مزایای آن چیست می پردازیم .
BIOS چیست ؟
BIOS قسمتی از نرم افزاری هست که به صورت دائمی در چیپی روی مادربرد ذخیره میشود ، زمانی که شما کامپیوتر خود را روشن می کنید ، ابتدا برنامه گنجانده شده در BIOS راه اندازی می شود .
این قسمت سخت افزار را چک میکند و برخی از قسمت های مهم سخت افزار را بازبینی می کند تا از صحت کارکرد اطمینان حاصل شود .
برای مثال در صورتی که ولتاژ های سیستم مناسب باشند ، این قسمت ، کارت گرافیک ، پردازنده ، رم و منبع تغذیه را بازبینی می کند . در صورتی که مشکلی وجود داشته باشد شما رو توسط بیپ هایی رمزگونه باخبر می کند .
اگر همه قطعات سالم باشند ، صفحه Sartup نمایش داده خواهد شد و این اولین چیزی است که شما روی صفحه مونیتور مشاهده می کنید .
سپس اقدام به چک کردن حافظه و شناسایی سخت افزارهای دیگر ، پیکربندی Device های مورد نیاز ، شناسایی درایو های راه اندازی ( Boot ) ، وسرانجام تحویل دادن کنترل boot sector که وظیفه راه اندازی سیستم عامل را بر عهده دارد ، را می کند .
فلش کردن BIOS چه معنایی دارد ؟
این جور نرم افزار ها از بعضی جهات شبیه به دیگر نرم افزار ها هستند . ورژن های جدیدی برای آن ها وجود دارد که شامل : بروز رسانی ، اصلاحیه ، ویژگی های جدید و رفع اشکال های ورزن های قبلی می باشند . نصب ورژن جدید BIOS و بروزرسانی آن امکان پذیر است اما فرآیند بروزرسانی آنها با بروزرسانی نرم افزار های عادی نصب شده بر روی کامپیوتر شما متفاوت است !
نرم افزار های BIOS در هارددیسک ذخیره نشده اند ، بلکه آن ها در یک چیپ بر روی مادربرد ذخیره شده اند !
برای پاک کردن نرم افزار ذخیره شده در چیپ و جایگزینی آن با ورژن جدید نرم افزار ، شما به یک برنامه مخصوص که flash utility نامیده می شود احتیاج دارید .
فرآیند انجام گیری بروزرسانی BIOS را فلش کردن BIOS می نامند .
چرا ممکن هست شما به فلش کردن BIOS احتیاج پیدا کنید ؟
بیشترین دلایل رایج که موجب می شود که مردم اقدام به بروزرسانی BIOS بکنند :
- پشتیبانی از پردازنده های جدید :
BIOS این امکان را برای مادربرد فراهم می سازد تا مادربرد از پردازنده های جدید با سرعت بالاتر پشتیبانی کند . از آنجایی که ممکن است شما پردازنده فعلی خود را با یک پردازنده سریعتر و جدید تر جایگزین کنید ، اما ممکن است BIOS آن را شناسایی نکند ، یا تنظیمات صحیح برای بایوس آن پردازنده در BIOS وجود نداشته باشد که در بعضی موارد با بروزرسانی BIOS این مشکل را حل میکند .
- پشتیبانی از هارددیسک هایی با حجم بیشتر :
BIOS به مادربرد این اجازه را می دهد تا از هارددیسک هایی با حجم بیشتر از مقدار معین شده پشتیبانی کنند .
از آنجایی که شما ممکن است هارد دیسکی حجیم تر و جدید تر نصب کنید ، ممکن است BIOS هارددیسک جدید را شناسایی نکند یا قسمتی از آن را شناسایی کند . معمولا بروزرسانی BIOS این مشکل را نیز حل می کند .
- رفع خطاها :
BIOS محتوی خصوصیات و اختیارات اصلی سیستم است که اگر یکی یا هیچ کدام از آنها به صورت صحیح کار نکند و شما کامپیوتر را خریداری کرده باشید ، تولید کننده مشکل را شناسایی و آن را توسط ورژن جدید BIOS برطرف می کند .
آموزش آپدیت بایوس مادربرد های ABIT
برای ارتقاء دادن بایوس شما قبل از هر کاری نیاز به شناختن مدل مادربرد و نسخه بایوس فعلی دارید . برای این کار راه های مختلفی وجود دارد که ما در این آموزش تنها به بررسی بهترین و آسان ترین راهکرد های ممکن می پردازیم .
برای شناختن مدل مادربرد خود دو راه ساده وجود دارد :
1- باز کردن درب کیس و مشاهده مدل مادربرد که اکثرا به صورت برچسب بر روی مادربرد های ABIT چسبانده شده است . همان گونه که در تصویر زیر مشاهده می کنید این برچسب بالای آخرین اسلات رم از طرف پردازنده قرار دارد :

2- استفاده از نرم افزار هایی که مشخصات سیستم را ارائه می دهند . مانند نرم افزار قدرتمند و کم حجم CPU-Z که از اینجا می توانید آخرین نسخه آن را از اینجا دانلود کنید . بعد از دانلود کردن نرم افزار CPU-Z تنها کافیست به قسمت MainBoard رفته و جلوی قسمت Model را نگاه کنید تا مدل مادربرد خود را به دست بیاورید .
حال برای شناختن نسخه بایوس فعلی خود کامپیوتر را ریستارت کنید و در صفحه اولی که کامپیوتر شما در حال بوت شدن است یا همان صفحه POST ( همانند شکل زیر ) ، در قسمت مشخص شده شما می توانید Bios ID یا نسخه فعلی بایوس خود را می توانید مشاهده کنید . ( برای نگه داشتن این صفحه می توانید از دکمه Pause ( Break ) استفاده نمایید . )
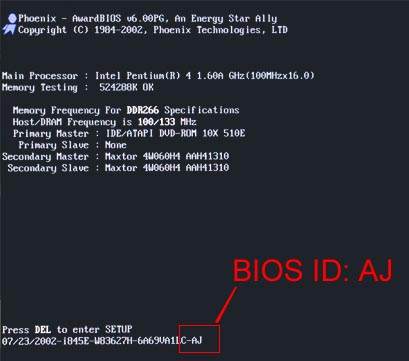
پس از آن که نسخه فعلی بایوس خود را متوجه شدید حالا نوبت به دانلود آخرین نسخه بایوس عرضه شده برای مادربرد خود رسیده است . برای این کار به اینجا بروید و از لیست ظاهر شده مدل مادربرد خود را انتخاب کرده و در صفحه باز شده می بایست در بین فایل های .zip فایلی را دانلود کنید که عدد آخر آن بیشتر از بقیه فایل های موجود باشد چراکه این فایل همان گونه که از تاریخ آپدیت شدن آن مشخص است ، جدید ترین بایوس منتشر شده برای مادربرد شماست .
اما برای آپدیت کردن بایوس مادربرد های Abit ما دو راه را در اینجا آموزش می دهیم :
1- با استفاده از فلاپی یا ... و از طریق DOS
2- با استفاده از نرم افزار FlashMenu در ویندوز
آپدیت بایوس مادربرد از طریق DOS :
در این قسمت ما قصد آموزش دادن آپدیت بایوس مادربرد شما بوسیله DOS و توسط فلاپی را داریم ! اما چرا فلاپی ؟! فلاپی سریع ترین و در عین حال قابل اطمینان ترین راه برای آپدیت کردن بایوس می باشد . گرچه می تواند از جایگزین هایی مانند CD Rom ، USB Memory یا ... استفاده کرد اما تمامی موارد بالا ضریب خطر بیشتری نسبت به فلاپی دارند و تا به حال گزارشات زیادی مبنی بر غیر موفق بودن آپدیت با USB Memory و ... اعلام شده است .
اما با توجه به بزرگ تر شدن روز افزون حجم فایل های بایوس فلاپی دیگر جواب گوی کامل برای این کار نخواهد بود . از این رو نیازمندیم تا جایی که می توانیم فایل های غیر ضروری برای فلش کردن بایوس را از روی فلاپی برداریم . از این فایل ها می توان به فایل هایی که ویندوز در فلاپی قرار می دهد یاد کرد . به همین جهت در اینجا ما از نرم افزاری که با با نام DrDOSمشهور است ، استفاده می کنیم که در صورتی که شما روی آیکون این نرم افزار کلیک کنید می توانید فلاپی خود را با حداقل فایل های مورد نیاز برای ساخت Bootable فرمت و ایجاد کنید . برای دانلود نرم افزار DrDOS اینجا کلیک کنید .
بعد از ایجاد فلاپی مورد نیاز خود نوبت به ریختن فایل های مورد نیاز برای آپدیت بایوس به روی فلاپی خود دارید . برای این کار فایل دانلود کرده را از حالت زیپ شده خارج کنید و فایل های موجود که معمولا همانند لیست زیر هستند را به فلاپی ساخته شده انتقال دهید : ( XXXXX بسته به مدل مادربرد شما تغییر می کند ) ( این لیست مربوط به بایوس های نوع Award است و در صورتی که نوع بایوس شما AMI می باشد دقت به اسم فایل ها نکنید و فایل های موجود در پوشه ی باز شده را به فلاپی انتقال دهید )
ABIT FAE.BAT
AWDFLASH.EXE
XXXXX.BIN
XXXXX.TXT
RUNME
هم اکنون فلاپی شما و تمامی فایل هایی که برای آپدیت نیاز دارید آماده شده اند ! پس سیستم خود را ریستارت کنید ، به Setup بروید و در آنجا اولین دستگاهی که بوت می شود یا First Boot را مطابق تصاویر زیر برابر Floppy قرار دهید :


حال تنظیمات را ذخیره کرده و سیستم را ریستارت کنید . بعد از ریستارت کردن و وارد شدن به DOS عبارت : ( برای بایوس های نوع Award )
AWDFLASH XXXXX.BIN /py /sn /cd /cp /cc /cks /R /WB /E
را در جلو A: تایپ کرده و یا عبارت " runme " را تایپ کنید و کلید Enter را فشار دهید تا کلیه عملیات آپگرید به صورت خودکار انجام شود . اما در صورتی که جزو کاربران حرفه ای کامپیوتر هستید پیشنهاد میکنیم از عبارت اول استفاده کنید که اگر در آن ها دقت کنید شامل سوئیچ های مورد نیاز برای بایوس های Award هستند و در صورتی که مایل به دانستن تک تک کارکرد های این سوئیچ ها و یا حتی اضافه کردن سوئیچ خاصی هستید به اینجا بروید . اما سوئیچی که در اینجا توضیح می دهیم /E است که بعد از عملیات دوباره به DOS بر می گردد و این امکان را به شما می دهد که در صورتی که عملیات آپدیت کردن بایوس با موفقیت انجام نشده است بتوانید دوباره انجام دهید .
اما برای بایوس های نوع AMI عبارت :
AMIFLASH SR7_A8.ROM
و یا عبارت RUNME را نوشته و کلید Enter را فشار دهید تا عملیات آپدیت کردن به صورت خودکار انجام شود .
بعد از اینکه عملیات آپدیت کردن به اتمام رسید و کامپیوتر ریستارت شد ، کامپیوتر از شما می خواهد که دکمه F1 را فشار دهید و به تنظیمات Setup وارد شوید . سپس کامپیوتر را خاموش کرده و دکمه پاور اضطراری پشت کیس را فشار دهید و یا کابل برق را از کیس بکشید ( کابل پاور را از پشت منبع تغذیه خارج کنید ) . سپس جامپر CCMOS را که روی مادربرد و نزدیک باتری قرار دارد را از حالت پین های 1 و 2 خارج کرده و در پین های 2 و 3 قرار داده و باتری را نیز از جای خودش خارج کنید . چند دقیقه ای صبر کنید و جامپر را دوباره در پین های 1-2 و باتری را در سر جای خودش قرار دهید :


کار ما به اتمام رسیده است ! بایوس شما به نسخه دانلود شده تغییر یافته است !
آپدیت بایوس از طریق نرم افزار FlashMenu :
آپدیت کردن بایوس مادربرد از طریق FlashMenu راحت تر و سریعتر از روش قبل و در عین حال در ویندوز انجام می شود . برای این کار تنها نیاز به دانلود آخرین نسخه Flash Menu از اینجا و نیز دانلود آخرین نسخه بایوس منتشر شده برای مادربرد خود هستید ( در مورد دانلود آخرین نسخه بایوس در بالا توضیح داده شد ) و یا می توانید به صورت آنلاین آپدیت کنید !
قبل از هر کاری پیشنهاد می شود با فشردن دکمه Save BIOS بایوس فعلی خود را بر روی فلاپی و یا جای دیگری ذخیره کنید تا در صورت نیاز بتوانید به آن دسترسی داشته باشید .
- آپدیت بایوس به صورت آنلاین :
در این نوع آپدیت شما می بایست در کل زمان آپدیت به اینترنت وصل باشید که با توجه به اینترنت ایران اصلا این روش پیشنهاد نمی شود اما آموزش آن در اینجا داده خواهد شد .
برای این کار به روی دکمه One Click Live Update کلیک کنید . در صورتی که نسخه جدیدتری از بایوس شما در اینترنت باشد نرم افزار آن را دانلود خواهد کرد و به صورت خودکار جایگزین بایوس فعلی می کند اما در صورتی که بر روی دکمه Live Update Step by Step کلیک کنید نرم افزار از شما سوال می کند که چه نسخه ای را مایلید دانلود و جایگزین کنید و سپس شروع به آپدیت کردن بایوس می کند .
- آپدیت کردن از طریق فایل دانلود شده :
در این روش شما باید آخرین نسخه بایوس منتشر شده را به صورت دستی دانلود کنید و سپس با زدن دکمه Update From File می توانید فایل بایوس را مشخص کرده و آپدیت را شروع کنید . لازم به ذکر است به کاربران ایرانی پیشنهاد می شود از این طریق اقدام به آپدیت کردن بایوس خود تحت ویندوز بگیرند .
آموزش آپدیت بایوس مادربرد های Asus
روش اول : آپدیت BIOS ، تحت ویندوز
ابتدا آخرین ورژن نرم افزار ASUS UPDATE رو از اینجا دانلود کنید .
در قدم اول باید مدل مادربرد و ورژن BIOS مورد نظر را شناسایی کنیم ، تا در هنگام دانلود آخرین ورژن BIOS از سایت کمپانی سازنده دچار مشکل نشویم .
برای این منظور برنامه ASUS UPDATE رو بعد از دانلود و نصب ، اجرا میکنیم .
سپس از منوی کشویی برنامه قسمت Check Bios Information را انتخاب کرده و Next رو انتخاب میکنیم.
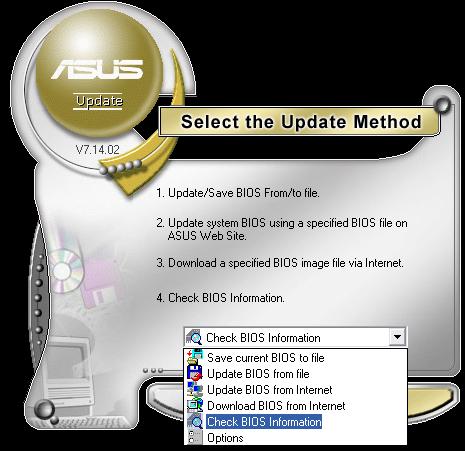
در پنجره جدید ، در سطر اول مدل مادربرد ، در سطر دوم ورژن BIOS حال حاضر نصب شده ، در سطر سوم Cod Name چیپست مادربرد ، در سطر چهارم تاریخ نصب Bios ، در سطر پنجم نوع Bios و در سطر ششم حجم Bios را مشاهده می کنید .

به خاطر داشتن اطلاعات سطر های اول ، دوم و چهارم در دانلود آخرین ورژن از سایت سازنده حیاتی می باشد .
در این مرحله ، باید برای اطمینان بیشتر از Bios حال حاضر نصب شده یک نسخه پشتیبان تهیه کنیم .
برای این منظور پس از اجرای برنامه ASUS UPDATE قسمت Save Current Bios To File را انتخاب کرده و bios رو در هارددیسک سیستم یا هر وسیله ذخیره سازی دیگر مثل فلش دیسک ذخیره میکنیم .
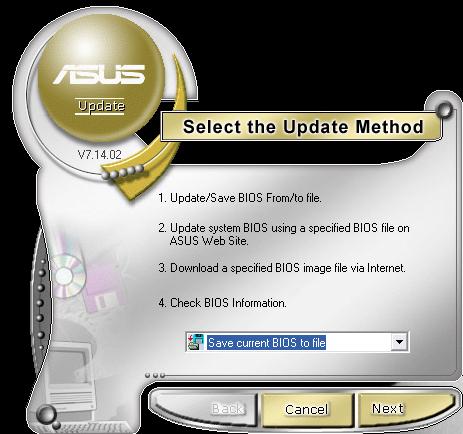

در مرحله بعدی باید برای دانلود آخرین ورژن Bios مورد نظر به سایت رسمی کمپانی ASUS به نشانی www.asus.com رفته و در قسمت Search سایت مدل مادربرد خودتان رو وارد کنید .

پس از پیدا کردن مشخصات مدل مورد نظر ، در صفحه جاری قسمت Download رو انتخاب میکنیم .

در صفحه جدید ، از قسمت های موجود ، BIOS را انتخاب میکنیم :

همیشه لینک آخرین ورژن در بالاترین قسمت لیست قرار دارد . قبل از دانلود همیشه ورژن را چک کنید ، در صورتی که از ورژن کنونی نصب شده بالاتر بود ، اقدام به دانلود bios کنید .
نکته : برای دانلود بهتر هست از لینک Global استفاده کنید .
مرحله نصب Bios دانلود شده : ( آپدیت بایوس )
پس از دانلود ، ابتدا فایل مورد نظر را از حالت فشرده خارج کنید و نرم افزار Asus Update را اجرا نمایید .
سپس از منوی کشویی برنامه قسمت Update Bios From File را انتخاب کنید و Next را انتخاب کنید .

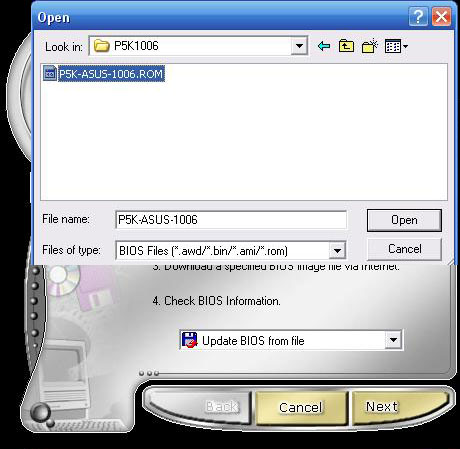
در این مرحله آدرس فایل مورد نظر را به برنامه داده و برنامه پس از چک کردن فایل طی درخواستی ادامه کار را طلب میکند که با تایید این درخواست عملیات آپدیت شروع شده و پس از حدود 1 دقیقه پس از تکمیل عملیات ، برنامه از شما برای restart سیستم سوال می کند و شما در این مرحله اجازه restart سیستم را بدهید .
بعد از RESTART شدن ، سیستم رو خاموش کنید و تا مدت 2 دقیقه سیستم را از برق شهر جدا کنید .
در این لحظه update Bios با موفقیت انجام می شود .
چند نکته مهم :
1- در هنگام آپدیت Bios هر گونه آنتی ویروس و firewall و هرگونه برنامه در حال اجرا را ببندید .
2- به هیچ وجه در هنگام آپدیت نباید تغذیه سیستم قطع شود ! قبل از این کار ، وضعیت برق محل را چک کنید .
3- اگر احساس می کنید که سیستم شما ویروسی هست ، توصیه می شود قبل از پاکسازی ، این کار را انجام ندهید .
4- حتمآ فایلی که برای UPDATE Bios استفاده میکنید ، با فرمت ROM باشد .
روش دوم : آپدیت BIOS ، از طریق: EZ- FLASH
برای شروع کار ابتدا در هنگام بوت شدن سیستم ( مراحل POST ) با فشردن کلید Delete وارد SETUP سیستم شوید ، سپس در صورتی که تنظیمات BIOS رو برای اعمال مختلف از جمله اورکلاکینگ تغییر داده اید آن رو به حالت Default برگردانید . برای این کار کلید F5 را انتخاب فشار دهید .
در این مرحله Floppy Disk یا USB Flash Disk حاوی فایلی را که از طریق آموزش قبلی دانلود کرده اید را به سیستم متصل کنید .
سپس کلید F10 را فشار دهید تا تنظیماتی را که به حالت Default برگرداندیم ذخیره شوند .
پس از ریستارت شدن سیستم دوباره با فشار دادن دکمه Delete وارد ستاپ شده و از زیر منو Tools قسمت ASUS EZ-FLASH 2 را انتخاب کنید.
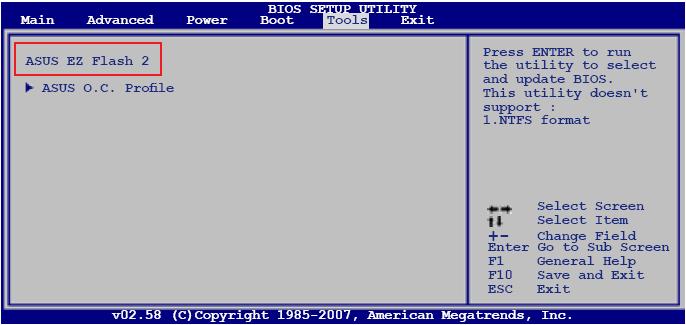
پس از انتخاب گزینه مورد نظر تقریبآ 20 ثانیه طول می کشد تا برنامه درایو های مورد نظر را چک کند پس در این حین صبر کنید .
در این مرحله از قسمت سمت چپ برنامه درایو مورد نظر را انتخاب کنید ( برای اینکار از Tab و دکمه های چپ و راست و بالا و پایین استفاده کنید ) . سپس پس از انتخاب فایل مورد نظر ENTER را بزنید . در این مرحله پس از چک شدن فایل ، طی پیغامی برنامه از شما تاییدی می خواهد که شما بعد از تایید آن ، برنامه شروع به فلش کردن فایل میکند.
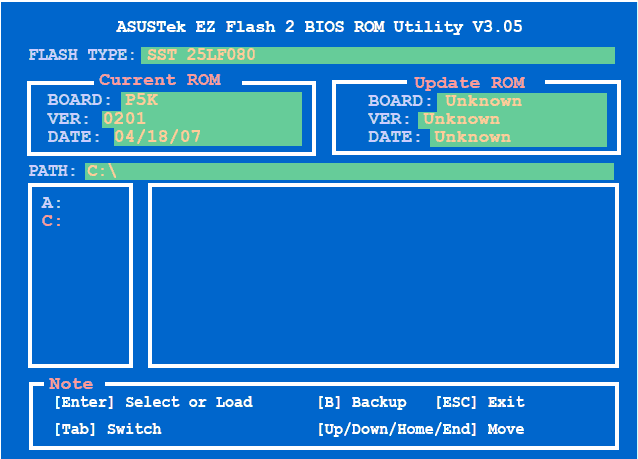
پس از اتمام فلش کردن ، برنامه به صورت خودکار سیستم را ریستارت می کند و بعد از ریستارت شدن سیستم رو خاموش کنید و تا مدت 2 دقیقه سیستم را از برق شهر جدا کنید .
در این لحظه آپدیت با موفقیت انجام شده است !
آپدیت بایوس مادربرد های Elite Group ( ECS )
در این قسمت قصد آموزش دادن آپدیت کردن بایوس مادربرد های ECS یا همان Elite Group داریم . این کار به روش های مختلفی انجام می شود که ما در اینجا به آموزش سه روش از آن ها می پردازیم :
1-آپدیت بایوس با استفاده از AMIflash در محیط DOS
2- آپدیت بایوس با استفاده از AFUwin در محیط Windows
3- آپدیت بایوس با استفاده از NV flash در محیط DOS (مخصوص مادربرد با چیپستهای Nvidia)
- آپدیت بایوس با استفاده از AMIflash در محیط DOS :
1) ایجاد فلاپی دیسک Bootable مخصوص DOS: برای ایجاد آن به سایت bootdisk.com مراجعه کنید.
2) دانلود بایوس و نرم افزار مورد نیاز: ابتدا مدل مادربرد و Version بایوس خود را مشخص کنید (توسط نرم افزارهای مانند CPU-Z میتوان این اطلاعات را بدست آورد(. سپس از سایتwww.ecs.com.tw ورژن جدید بایوس مادربرد و نرم افزار مورد نیاز برای این کار را دانلود کنید.
3) فایلهای دانلود شده را در یک فلاپی دیسک خالی و فرمت شده (و مورد اعتماد!) کپی کنید.
4) سیستم را Restart کنید و فلاپی DOS Bootable را درون فلاپی درایو قرار داده و بعد از قرار دادن First boot device بر روی گزینه Floppy اجازه دهید سیستم در DOS بالا بیاید.
5) فلاپی دیسکی را که بر روی آن فایلهای دانلود شده از سایت قرار دارند را در درایو قرار داده و با اجرای فرمان Dir از درایو A فهرست گیری کنید.
6) حال در فهرست مشاهده شده فایل Exe و Rom مورد نظر خود را برای Update مشخص کرده و اول فایل exe و سپس rom را به صورت مثال زیر تایپ کنید:
A:/>aminf330 020429.rom
سپس Enter را فشار دهید.
7) در این قسمت دوباره Enter را فشار دهید تا سیستم عملیات Updating را شروع کند.
بعد از انتهای عملیات سیستم ریستارت میشود.
8) در هنگام POST با فشردن کلید DEL وارد بایوس شوید و گزینه LOAD OPTIMAL SETTINGS را اجرا کنید.
پس از Save کردن تغییرات از Bios خارج شوید.
- آپدیت بایوس با استفاده از AFUwin در محیط Windows :
قبل از اینکه آموزش را در این قسمت شروع کنید باید به نکته مهمی توجه کنیم که در ویندوز ویستا باید گزینه (User Account control) UAC را Disable ( غیر فعال ) کنید.
برای این کار به:
control panel>User Accounts>turn user account control on or off
رفته و گزینه:
Use user Account control (UAC) to help protect your computer
را بدون تیک کنید.
حال برای آپدیت کردن بایوس از این طریق :
1) نرم افزار Afuwin را از سایت رسمی (www.Ami.com) AMI دانلود کنید.
2) فایل AFUWIN.exe را اجرا کنید و در پنجره باز شده OK را فشار دهید.
3) در پنجره باز شده Open را فشار داده و فایل با پسوند Rom (که مربوط به بایوس جدید است) را لود کنید.
در تب Setup تنظیمات را بصورت زیر در بیاورید:

4) Flash را انتخاب کنید.
5) پس از اتمام عملیات Exit را انتخاب کنید و سیستم را ریستارت کنید.
- آپدیت بایوس با استفاده از NV flash در محیط DOS (مخصوص مادربرد با چیپستهای Nvidia)
مانند قسمت اول برای مادربرد های با چیپست nforce هم باید فلاپی DOS Bootable و فایلهای BIOS (که از سایت شرکت سازنده دانلود شده) را (بطور جداگانه) بسازید :
1) پس از بوت کردن سیستم با استفاده از فلاپی DOS ؛ فلاپی فایلهای بایوس را قرار داده و فرمان Dir را اجرا کنید.
2) از لیست فایل به نمایش درآمده فایلهای exe و bin مورد نظر را بصورت مثال زیر تایپ کنید و کلید Enter را فشار دهید :
A:\>nvflshsc -f 691n1p30.bin
3) پس از اینکه ورژن جدید و قدیم بایوس را در صفحه به نمایش در آمده چک کردید ENTER را فشار دهید.
4)پس از انجام عملیات Updating سیستم را ریستارت کنید.
5)در بایوس تنظیمات را به حالت default تغییر داده و پس از Save کردن تغییرات از بایوس خارج شوید.
آپدیت بایوس مادربرد های EVGA
برای دریافت فایل بایوس مادربردهای EVGA ابتدا باید در سایت EVGA.com عضو شوید. پس از عضویت و ورود به سایت به قسمت Download Drivers رفته و مطابق عکس زیر در قسمت سمت چپ گزینه Mainboard، در قسمت وسط گزینه BIOS Updates و در قسمت سمت راست مدل مادربرد خود را انتخاب کنید .

حالا به صفحه دانلود بایوس مادربرد خود منتقل می شوید. در اینجا سه فایل با فرمتهای EXE، ISO و BIN برای دانلود وجود دارد که بوسیله هر کدام از آنها می توانید بایوس را آپدیت کنید.
آپدیت از طریق Floppy :
1- ابتدا نسخه EXE را دانلود کنید .
2- یک Floppy Disk فرمت شده را در درایو قرار دهید و فایل EXE را اجرا کنید.
3- سیستم را Restart کنید و در تنظیمات بایوس، Floppy را به عنوان اولین درایو در اولویت بوت قرار دهید.
4- گزینه Save and Exit را در بایوس بزنید و منتظر بوت شدن از طریق Floppy باشید.
5- بعد از بوت شدن توسط Floppy دکمه Y را فشار دهید و منتظر آپدیت بایوس باشید.
6- بعد از آپدیت بایوس، سیستم خود را خاموش کرده، چند لحظه صبر کنید و دوباره روشن کنید. بایوس شما آپدیت شده است!
آپدیت از طریق CD :
1- ابتدا نسخه ISO را دانلود کنید.
2- یک CD خام یا یک CD-RW که Erase شده را درون CD رایتر خود قرار دهید.
3- با برنامه های رایت CD مانند Nero یا CloneCD فایل ISO را از منو Burn Image to Disk بر روی CD رایت کنید.
4- سیستم را Restart کنید و در تتظیمات بایوس، درایو CD را به عنوان اولین درایو در اولویت بوت قرار دهید.
5- گزینه Save and Exit را در بایوس بزنید و منتظر بوت شدن از طریق CD باشید.
6- بعد از بوت شدن توسط CD دکمه Y را فشار دهید و منتظر آپدیت بایوس باشید.
7- بعد از آپدیت بایوس، سیستم خود را خاموش کرده، چند لحظه صبر کنید و دوباره روشن کنید. بایوس شما آپدیت شده است!
آپدیت در محیط ویندوز:
1- قبل از انجام هر کاری سیستم خود را Restart کنید، وارد تنظیمات بایوس شوید و گزینه Load Defaults و سپس Save and Exit را انتخاب کنید و دوباره وارد ویندوز شوید.
2- نسخه BIN و برنامه NVIDIA nForce System Tools را دانلود کنید.
3- برنامه NVIDIA nForce System Tools را نصب کنید و بعد از Restart سیستم وارد NVIDIA Update Utility شوید.
4- بعد از باز شدن Update Utility حتما Clear CMOS را فعال کرده و Apply کنید.
5- حالا دکمه browse را انتخاب کرده و به محل فایل BIN که دانلود کردید بروید، گزینه Load BIOS را انتخاب کنید.
6- بایوس به طور اتوماتیک شروع به آپدیت شدن می کند. منتظر بمانید تا بایوس کاملا آپدیت شود.
7- وقتی بایوس آپدیت شد سیستم را خاموش کنید، کابل برق پاور را قطع کرده و دکمه Power را فشار دهید. این کار باعث می شود تمامی قطعات مادربرد Discharge شوند.
8- حدود 30 تا 60 ثانیه صبر کنید و دوباره برق پاور را متصل کرده و سیستم را روشن کنید.
9- وارد تنظیمات بایوس شوید و گزینه Load Defaults را انتخاب کرده و Save and Exit کنید.
10- حالا به راحتی وارد محیط ویندوز شوید. بایوس شما آپدیت شده است .

یکی از مواردی که اکثرا کاربران با آن سر و کار دارند ، آپدیت کردن یا بروز رسانی نسخه بایوس سیستمشان است . ما در این آموزش قصد داریم آپدیت کردن بایوس اکثر مادربرد های موجود در بازار را به صورت کامل آموزش دهیم که امیدواریم از این آموزش استفاده کافی را ببرید . اما قبل از هر کاری باید توجه داشت که بنده هیچ مسئولیتی در قبال آپدیت بایوس مادربرد های شما و عواقب آن ندارد و این مقاله بیشتر برای اطلاع رسانی است .

حال قبل از اینکه آموزش را شروع کنیم به بررسی اجمالی مفاهیم پایه ای و اینکه بایوس چیست ، فلش کردن آن به چه معنایی است و مزایای آن چیست می پردازیم .
BIOS چیست ؟
BIOS قسمتی از نرم افزاری هست که به صورت دائمی در چیپی روی مادربرد ذخیره میشود ، زمانی که شما کامپیوتر خود را روشن می کنید ، ابتدا برنامه گنجانده شده در BIOS راه اندازی می شود .
این قسمت سخت افزار را چک میکند و برخی از قسمت های مهم سخت افزار را بازبینی می کند تا از صحت کارکرد اطمینان حاصل شود .
برای مثال در صورتی که ولتاژ های سیستم مناسب باشند ، این قسمت ، کارت گرافیک ، پردازنده ، رم و منبع تغذیه را بازبینی می کند . در صورتی که مشکلی وجود داشته باشد شما رو توسط بیپ هایی رمزگونه باخبر می کند .
اگر همه قطعات سالم باشند ، صفحه Sartup نمایش داده خواهد شد و این اولین چیزی است که شما روی صفحه مونیتور مشاهده می کنید .
سپس اقدام به چک کردن حافظه و شناسایی سخت افزارهای دیگر ، پیکربندی Device های مورد نیاز ، شناسایی درایو های راه اندازی ( Boot ) ، وسرانجام تحویل دادن کنترل boot sector که وظیفه راه اندازی سیستم عامل را بر عهده دارد ، را می کند .
فلش کردن BIOS چه معنایی دارد ؟
این جور نرم افزار ها از بعضی جهات شبیه به دیگر نرم افزار ها هستند . ورژن های جدیدی برای آن ها وجود دارد که شامل : بروز رسانی ، اصلاحیه ، ویژگی های جدید و رفع اشکال های ورزن های قبلی می باشند . نصب ورژن جدید BIOS و بروزرسانی آن امکان پذیر است اما فرآیند بروزرسانی آنها با بروزرسانی نرم افزار های عادی نصب شده بر روی کامپیوتر شما متفاوت است !
نرم افزار های BIOS در هارددیسک ذخیره نشده اند ، بلکه آن ها در یک چیپ بر روی مادربرد ذخیره شده اند !
برای پاک کردن نرم افزار ذخیره شده در چیپ و جایگزینی آن با ورژن جدید نرم افزار ، شما به یک برنامه مخصوص که flash utility نامیده می شود احتیاج دارید .
فرآیند انجام گیری بروزرسانی BIOS را فلش کردن BIOS می نامند .
چرا ممکن هست شما به فلش کردن BIOS احتیاج پیدا کنید ؟
بیشترین دلایل رایج که موجب می شود که مردم اقدام به بروزرسانی BIOS بکنند :
- پشتیبانی از پردازنده های جدید :
BIOS این امکان را برای مادربرد فراهم می سازد تا مادربرد از پردازنده های جدید با سرعت بالاتر پشتیبانی کند . از آنجایی که ممکن است شما پردازنده فعلی خود را با یک پردازنده سریعتر و جدید تر جایگزین کنید ، اما ممکن است BIOS آن را شناسایی نکند ، یا تنظیمات صحیح برای بایوس آن پردازنده در BIOS وجود نداشته باشد که در بعضی موارد با بروزرسانی BIOS این مشکل را حل میکند .
- پشتیبانی از هارددیسک هایی با حجم بیشتر :
BIOS به مادربرد این اجازه را می دهد تا از هارددیسک هایی با حجم بیشتر از مقدار معین شده پشتیبانی کنند .
از آنجایی که شما ممکن است هارد دیسکی حجیم تر و جدید تر نصب کنید ، ممکن است BIOS هارددیسک جدید را شناسایی نکند یا قسمتی از آن را شناسایی کند . معمولا بروزرسانی BIOS این مشکل را نیز حل می کند .
- رفع خطاها :
BIOS محتوی خصوصیات و اختیارات اصلی سیستم است که اگر یکی یا هیچ کدام از آنها به صورت صحیح کار نکند و شما کامپیوتر را خریداری کرده باشید ، تولید کننده مشکل را شناسایی و آن را توسط ورژن جدید BIOS برطرف می کند .
آموزش آپدیت بایوس مادربرد های ABIT
برای ارتقاء دادن بایوس شما قبل از هر کاری نیاز به شناختن مدل مادربرد و نسخه بایوس فعلی دارید . برای این کار راه های مختلفی وجود دارد که ما در این آموزش تنها به بررسی بهترین و آسان ترین راهکرد های ممکن می پردازیم .
برای شناختن مدل مادربرد خود دو راه ساده وجود دارد :
1- باز کردن درب کیس و مشاهده مدل مادربرد که اکثرا به صورت برچسب بر روی مادربرد های ABIT چسبانده شده است . همان گونه که در تصویر زیر مشاهده می کنید این برچسب بالای آخرین اسلات رم از طرف پردازنده قرار دارد :

2- استفاده از نرم افزار هایی که مشخصات سیستم را ارائه می دهند . مانند نرم افزار قدرتمند و کم حجم CPU-Z که از اینجا می توانید آخرین نسخه آن را از اینجا دانلود کنید . بعد از دانلود کردن نرم افزار CPU-Z تنها کافیست به قسمت MainBoard رفته و جلوی قسمت Model را نگاه کنید تا مدل مادربرد خود را به دست بیاورید .
حال برای شناختن نسخه بایوس فعلی خود کامپیوتر را ریستارت کنید و در صفحه اولی که کامپیوتر شما در حال بوت شدن است یا همان صفحه POST ( همانند شکل زیر ) ، در قسمت مشخص شده شما می توانید Bios ID یا نسخه فعلی بایوس خود را می توانید مشاهده کنید . ( برای نگه داشتن این صفحه می توانید از دکمه Pause ( Break ) استفاده نمایید . )
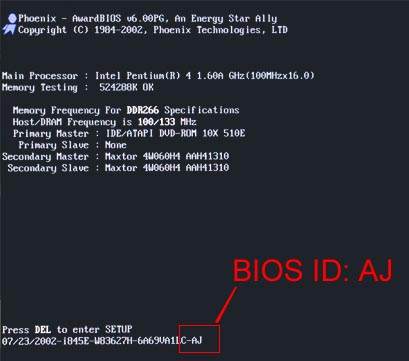
پس از آن که نسخه فعلی بایوس خود را متوجه شدید حالا نوبت به دانلود آخرین نسخه بایوس عرضه شده برای مادربرد خود رسیده است . برای این کار به اینجا بروید و از لیست ظاهر شده مدل مادربرد خود را انتخاب کرده و در صفحه باز شده می بایست در بین فایل های .zip فایلی را دانلود کنید که عدد آخر آن بیشتر از بقیه فایل های موجود باشد چراکه این فایل همان گونه که از تاریخ آپدیت شدن آن مشخص است ، جدید ترین بایوس منتشر شده برای مادربرد شماست .
اما برای آپدیت کردن بایوس مادربرد های Abit ما دو راه را در اینجا آموزش می دهیم :
1- با استفاده از فلاپی یا ... و از طریق DOS
2- با استفاده از نرم افزار FlashMenu در ویندوز
آپدیت بایوس مادربرد از طریق DOS :
در این قسمت ما قصد آموزش دادن آپدیت بایوس مادربرد شما بوسیله DOS و توسط فلاپی را داریم ! اما چرا فلاپی ؟! فلاپی سریع ترین و در عین حال قابل اطمینان ترین راه برای آپدیت کردن بایوس می باشد . گرچه می تواند از جایگزین هایی مانند CD Rom ، USB Memory یا ... استفاده کرد اما تمامی موارد بالا ضریب خطر بیشتری نسبت به فلاپی دارند و تا به حال گزارشات زیادی مبنی بر غیر موفق بودن آپدیت با USB Memory و ... اعلام شده است .
اما با توجه به بزرگ تر شدن روز افزون حجم فایل های بایوس فلاپی دیگر جواب گوی کامل برای این کار نخواهد بود . از این رو نیازمندیم تا جایی که می توانیم فایل های غیر ضروری برای فلش کردن بایوس را از روی فلاپی برداریم . از این فایل ها می توان به فایل هایی که ویندوز در فلاپی قرار می دهد یاد کرد . به همین جهت در اینجا ما از نرم افزاری که با با نام DrDOSمشهور است ، استفاده می کنیم که در صورتی که شما روی آیکون این نرم افزار کلیک کنید می توانید فلاپی خود را با حداقل فایل های مورد نیاز برای ساخت Bootable فرمت و ایجاد کنید . برای دانلود نرم افزار DrDOS اینجا کلیک کنید .
بعد از ایجاد فلاپی مورد نیاز خود نوبت به ریختن فایل های مورد نیاز برای آپدیت بایوس به روی فلاپی خود دارید . برای این کار فایل دانلود کرده را از حالت زیپ شده خارج کنید و فایل های موجود که معمولا همانند لیست زیر هستند را به فلاپی ساخته شده انتقال دهید : ( XXXXX بسته به مدل مادربرد شما تغییر می کند ) ( این لیست مربوط به بایوس های نوع Award است و در صورتی که نوع بایوس شما AMI می باشد دقت به اسم فایل ها نکنید و فایل های موجود در پوشه ی باز شده را به فلاپی انتقال دهید )
ABIT FAE.BAT
AWDFLASH.EXE
XXXXX.BIN
XXXXX.TXT
RUNME
هم اکنون فلاپی شما و تمامی فایل هایی که برای آپدیت نیاز دارید آماده شده اند ! پس سیستم خود را ریستارت کنید ، به Setup بروید و در آنجا اولین دستگاهی که بوت می شود یا First Boot را مطابق تصاویر زیر برابر Floppy قرار دهید :


حال تنظیمات را ذخیره کرده و سیستم را ریستارت کنید . بعد از ریستارت کردن و وارد شدن به DOS عبارت : ( برای بایوس های نوع Award )
AWDFLASH XXXXX.BIN /py /sn /cd /cp /cc /cks /R /WB /E
را در جلو A: تایپ کرده و یا عبارت " runme " را تایپ کنید و کلید Enter را فشار دهید تا کلیه عملیات آپگرید به صورت خودکار انجام شود . اما در صورتی که جزو کاربران حرفه ای کامپیوتر هستید پیشنهاد میکنیم از عبارت اول استفاده کنید که اگر در آن ها دقت کنید شامل سوئیچ های مورد نیاز برای بایوس های Award هستند و در صورتی که مایل به دانستن تک تک کارکرد های این سوئیچ ها و یا حتی اضافه کردن سوئیچ خاصی هستید به اینجا بروید . اما سوئیچی که در اینجا توضیح می دهیم /E است که بعد از عملیات دوباره به DOS بر می گردد و این امکان را به شما می دهد که در صورتی که عملیات آپدیت کردن بایوس با موفقیت انجام نشده است بتوانید دوباره انجام دهید .
اما برای بایوس های نوع AMI عبارت :
AMIFLASH SR7_A8.ROM
و یا عبارت RUNME را نوشته و کلید Enter را فشار دهید تا عملیات آپدیت کردن به صورت خودکار انجام شود .
بعد از اینکه عملیات آپدیت کردن به اتمام رسید و کامپیوتر ریستارت شد ، کامپیوتر از شما می خواهد که دکمه F1 را فشار دهید و به تنظیمات Setup وارد شوید . سپس کامپیوتر را خاموش کرده و دکمه پاور اضطراری پشت کیس را فشار دهید و یا کابل برق را از کیس بکشید ( کابل پاور را از پشت منبع تغذیه خارج کنید ) . سپس جامپر CCMOS را که روی مادربرد و نزدیک باتری قرار دارد را از حالت پین های 1 و 2 خارج کرده و در پین های 2 و 3 قرار داده و باتری را نیز از جای خودش خارج کنید . چند دقیقه ای صبر کنید و جامپر را دوباره در پین های 1-2 و باتری را در سر جای خودش قرار دهید :


کار ما به اتمام رسیده است ! بایوس شما به نسخه دانلود شده تغییر یافته است !
آپدیت بایوس از طریق نرم افزار FlashMenu :
آپدیت کردن بایوس مادربرد از طریق FlashMenu راحت تر و سریعتر از روش قبل و در عین حال در ویندوز انجام می شود . برای این کار تنها نیاز به دانلود آخرین نسخه Flash Menu از اینجا و نیز دانلود آخرین نسخه بایوس منتشر شده برای مادربرد خود هستید ( در مورد دانلود آخرین نسخه بایوس در بالا توضیح داده شد ) و یا می توانید به صورت آنلاین آپدیت کنید !
قبل از هر کاری پیشنهاد می شود با فشردن دکمه Save BIOS بایوس فعلی خود را بر روی فلاپی و یا جای دیگری ذخیره کنید تا در صورت نیاز بتوانید به آن دسترسی داشته باشید .
- آپدیت بایوس به صورت آنلاین :
در این نوع آپدیت شما می بایست در کل زمان آپدیت به اینترنت وصل باشید که با توجه به اینترنت ایران اصلا این روش پیشنهاد نمی شود اما آموزش آن در اینجا داده خواهد شد .
برای این کار به روی دکمه One Click Live Update کلیک کنید . در صورتی که نسخه جدیدتری از بایوس شما در اینترنت باشد نرم افزار آن را دانلود خواهد کرد و به صورت خودکار جایگزین بایوس فعلی می کند اما در صورتی که بر روی دکمه Live Update Step by Step کلیک کنید نرم افزار از شما سوال می کند که چه نسخه ای را مایلید دانلود و جایگزین کنید و سپس شروع به آپدیت کردن بایوس می کند .
- آپدیت کردن از طریق فایل دانلود شده :
در این روش شما باید آخرین نسخه بایوس منتشر شده را به صورت دستی دانلود کنید و سپس با زدن دکمه Update From File می توانید فایل بایوس را مشخص کرده و آپدیت را شروع کنید . لازم به ذکر است به کاربران ایرانی پیشنهاد می شود از این طریق اقدام به آپدیت کردن بایوس خود تحت ویندوز بگیرند .
آموزش آپدیت بایوس مادربرد های Asus
روش اول : آپدیت BIOS ، تحت ویندوز
ابتدا آخرین ورژن نرم افزار ASUS UPDATE رو از اینجا دانلود کنید .
در قدم اول باید مدل مادربرد و ورژن BIOS مورد نظر را شناسایی کنیم ، تا در هنگام دانلود آخرین ورژن BIOS از سایت کمپانی سازنده دچار مشکل نشویم .
برای این منظور برنامه ASUS UPDATE رو بعد از دانلود و نصب ، اجرا میکنیم .
سپس از منوی کشویی برنامه قسمت Check Bios Information را انتخاب کرده و Next رو انتخاب میکنیم.
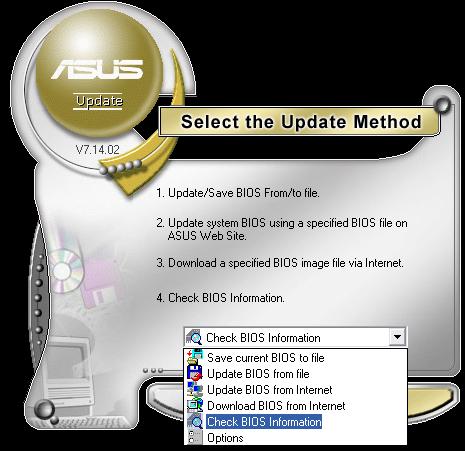
در پنجره جدید ، در سطر اول مدل مادربرد ، در سطر دوم ورژن BIOS حال حاضر نصب شده ، در سطر سوم Cod Name چیپست مادربرد ، در سطر چهارم تاریخ نصب Bios ، در سطر پنجم نوع Bios و در سطر ششم حجم Bios را مشاهده می کنید .

به خاطر داشتن اطلاعات سطر های اول ، دوم و چهارم در دانلود آخرین ورژن از سایت سازنده حیاتی می باشد .
در این مرحله ، باید برای اطمینان بیشتر از Bios حال حاضر نصب شده یک نسخه پشتیبان تهیه کنیم .
برای این منظور پس از اجرای برنامه ASUS UPDATE قسمت Save Current Bios To File را انتخاب کرده و bios رو در هارددیسک سیستم یا هر وسیله ذخیره سازی دیگر مثل فلش دیسک ذخیره میکنیم .
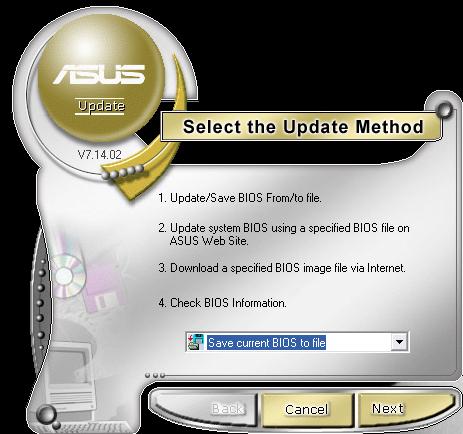

در مرحله بعدی باید برای دانلود آخرین ورژن Bios مورد نظر به سایت رسمی کمپانی ASUS به نشانی www.asus.com رفته و در قسمت Search سایت مدل مادربرد خودتان رو وارد کنید .

پس از پیدا کردن مشخصات مدل مورد نظر ، در صفحه جاری قسمت Download رو انتخاب میکنیم .

در صفحه جدید ، از قسمت های موجود ، BIOS را انتخاب میکنیم :

همیشه لینک آخرین ورژن در بالاترین قسمت لیست قرار دارد . قبل از دانلود همیشه ورژن را چک کنید ، در صورتی که از ورژن کنونی نصب شده بالاتر بود ، اقدام به دانلود bios کنید .
نکته : برای دانلود بهتر هست از لینک Global استفاده کنید .
مرحله نصب Bios دانلود شده : ( آپدیت بایوس )
پس از دانلود ، ابتدا فایل مورد نظر را از حالت فشرده خارج کنید و نرم افزار Asus Update را اجرا نمایید .
سپس از منوی کشویی برنامه قسمت Update Bios From File را انتخاب کنید و Next را انتخاب کنید .

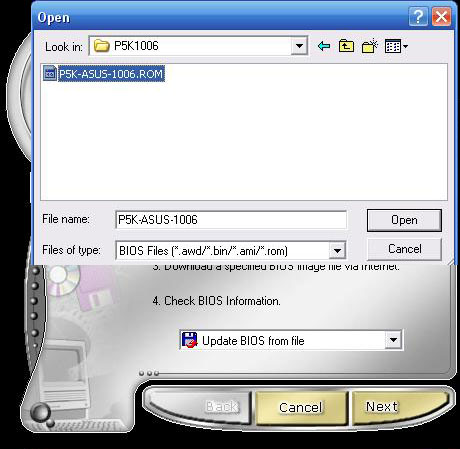
در این مرحله آدرس فایل مورد نظر را به برنامه داده و برنامه پس از چک کردن فایل طی درخواستی ادامه کار را طلب میکند که با تایید این درخواست عملیات آپدیت شروع شده و پس از حدود 1 دقیقه پس از تکمیل عملیات ، برنامه از شما برای restart سیستم سوال می کند و شما در این مرحله اجازه restart سیستم را بدهید .
بعد از RESTART شدن ، سیستم رو خاموش کنید و تا مدت 2 دقیقه سیستم را از برق شهر جدا کنید .
در این لحظه update Bios با موفقیت انجام می شود .
چند نکته مهم :
1- در هنگام آپدیت Bios هر گونه آنتی ویروس و firewall و هرگونه برنامه در حال اجرا را ببندید .
2- به هیچ وجه در هنگام آپدیت نباید تغذیه سیستم قطع شود ! قبل از این کار ، وضعیت برق محل را چک کنید .
3- اگر احساس می کنید که سیستم شما ویروسی هست ، توصیه می شود قبل از پاکسازی ، این کار را انجام ندهید .
4- حتمآ فایلی که برای UPDATE Bios استفاده میکنید ، با فرمت ROM باشد .
روش دوم : آپدیت BIOS ، از طریق: EZ- FLASH
برای شروع کار ابتدا در هنگام بوت شدن سیستم ( مراحل POST ) با فشردن کلید Delete وارد SETUP سیستم شوید ، سپس در صورتی که تنظیمات BIOS رو برای اعمال مختلف از جمله اورکلاکینگ تغییر داده اید آن رو به حالت Default برگردانید . برای این کار کلید F5 را انتخاب فشار دهید .
در این مرحله Floppy Disk یا USB Flash Disk حاوی فایلی را که از طریق آموزش قبلی دانلود کرده اید را به سیستم متصل کنید .
سپس کلید F10 را فشار دهید تا تنظیماتی را که به حالت Default برگرداندیم ذخیره شوند .
پس از ریستارت شدن سیستم دوباره با فشار دادن دکمه Delete وارد ستاپ شده و از زیر منو Tools قسمت ASUS EZ-FLASH 2 را انتخاب کنید.
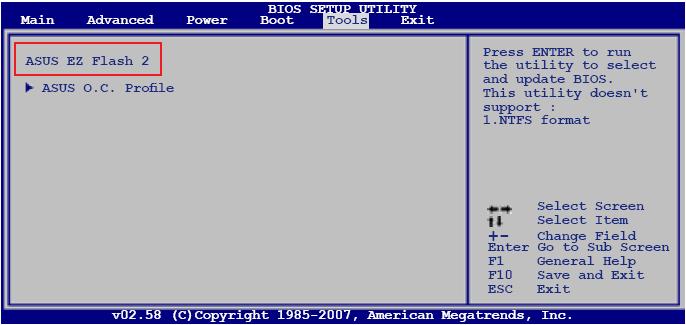
پس از انتخاب گزینه مورد نظر تقریبآ 20 ثانیه طول می کشد تا برنامه درایو های مورد نظر را چک کند پس در این حین صبر کنید .
در این مرحله از قسمت سمت چپ برنامه درایو مورد نظر را انتخاب کنید ( برای اینکار از Tab و دکمه های چپ و راست و بالا و پایین استفاده کنید ) . سپس پس از انتخاب فایل مورد نظر ENTER را بزنید . در این مرحله پس از چک شدن فایل ، طی پیغامی برنامه از شما تاییدی می خواهد که شما بعد از تایید آن ، برنامه شروع به فلش کردن فایل میکند.
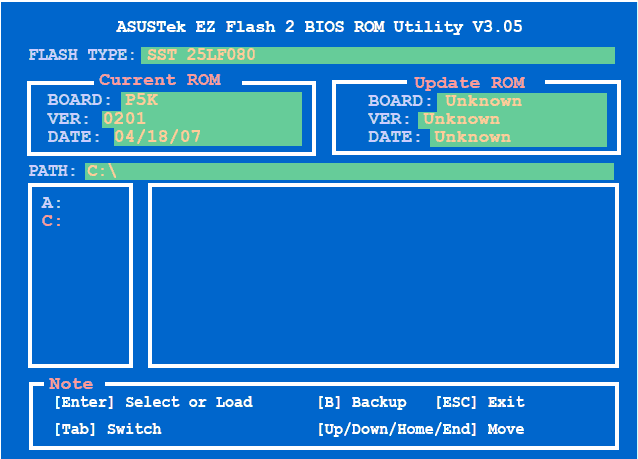
پس از اتمام فلش کردن ، برنامه به صورت خودکار سیستم را ریستارت می کند و بعد از ریستارت شدن سیستم رو خاموش کنید و تا مدت 2 دقیقه سیستم را از برق شهر جدا کنید .
در این لحظه آپدیت با موفقیت انجام شده است !
آپدیت بایوس مادربرد های Elite Group ( ECS )
در این قسمت قصد آموزش دادن آپدیت کردن بایوس مادربرد های ECS یا همان Elite Group داریم . این کار به روش های مختلفی انجام می شود که ما در اینجا به آموزش سه روش از آن ها می پردازیم :
1-آپدیت بایوس با استفاده از AMIflash در محیط DOS
2- آپدیت بایوس با استفاده از AFUwin در محیط Windows
3- آپدیت بایوس با استفاده از NV flash در محیط DOS (مخصوص مادربرد با چیپستهای Nvidia)
- آپدیت بایوس با استفاده از AMIflash در محیط DOS :
1) ایجاد فلاپی دیسک Bootable مخصوص DOS: برای ایجاد آن به سایت bootdisk.com مراجعه کنید.
2) دانلود بایوس و نرم افزار مورد نیاز: ابتدا مدل مادربرد و Version بایوس خود را مشخص کنید (توسط نرم افزارهای مانند CPU-Z میتوان این اطلاعات را بدست آورد(. سپس از سایتwww.ecs.com.tw ورژن جدید بایوس مادربرد و نرم افزار مورد نیاز برای این کار را دانلود کنید.
3) فایلهای دانلود شده را در یک فلاپی دیسک خالی و فرمت شده (و مورد اعتماد!) کپی کنید.
4) سیستم را Restart کنید و فلاپی DOS Bootable را درون فلاپی درایو قرار داده و بعد از قرار دادن First boot device بر روی گزینه Floppy اجازه دهید سیستم در DOS بالا بیاید.
5) فلاپی دیسکی را که بر روی آن فایلهای دانلود شده از سایت قرار دارند را در درایو قرار داده و با اجرای فرمان Dir از درایو A فهرست گیری کنید.
6) حال در فهرست مشاهده شده فایل Exe و Rom مورد نظر خود را برای Update مشخص کرده و اول فایل exe و سپس rom را به صورت مثال زیر تایپ کنید:
A:/>aminf330 020429.rom
سپس Enter را فشار دهید.
7) در این قسمت دوباره Enter را فشار دهید تا سیستم عملیات Updating را شروع کند.
بعد از انتهای عملیات سیستم ریستارت میشود.
8) در هنگام POST با فشردن کلید DEL وارد بایوس شوید و گزینه LOAD OPTIMAL SETTINGS را اجرا کنید.
پس از Save کردن تغییرات از Bios خارج شوید.
- آپدیت بایوس با استفاده از AFUwin در محیط Windows :
قبل از اینکه آموزش را در این قسمت شروع کنید باید به نکته مهمی توجه کنیم که در ویندوز ویستا باید گزینه (User Account control) UAC را Disable ( غیر فعال ) کنید.
برای این کار به:
control panel>User Accounts>turn user account control on or off
رفته و گزینه:
Use user Account control (UAC) to help protect your computer
را بدون تیک کنید.
حال برای آپدیت کردن بایوس از این طریق :
1) نرم افزار Afuwin را از سایت رسمی (www.Ami.com) AMI دانلود کنید.
2) فایل AFUWIN.exe را اجرا کنید و در پنجره باز شده OK را فشار دهید.
3) در پنجره باز شده Open را فشار داده و فایل با پسوند Rom (که مربوط به بایوس جدید است) را لود کنید.
در تب Setup تنظیمات را بصورت زیر در بیاورید:

4) Flash را انتخاب کنید.
5) پس از اتمام عملیات Exit را انتخاب کنید و سیستم را ریستارت کنید.
- آپدیت بایوس با استفاده از NV flash در محیط DOS (مخصوص مادربرد با چیپستهای Nvidia)
مانند قسمت اول برای مادربرد های با چیپست nforce هم باید فلاپی DOS Bootable و فایلهای BIOS (که از سایت شرکت سازنده دانلود شده) را (بطور جداگانه) بسازید :
1) پس از بوت کردن سیستم با استفاده از فلاپی DOS ؛ فلاپی فایلهای بایوس را قرار داده و فرمان Dir را اجرا کنید.
2) از لیست فایل به نمایش درآمده فایلهای exe و bin مورد نظر را بصورت مثال زیر تایپ کنید و کلید Enter را فشار دهید :
A:\>nvflshsc -f 691n1p30.bin
3) پس از اینکه ورژن جدید و قدیم بایوس را در صفحه به نمایش در آمده چک کردید ENTER را فشار دهید.
4)پس از انجام عملیات Updating سیستم را ریستارت کنید.
5)در بایوس تنظیمات را به حالت default تغییر داده و پس از Save کردن تغییرات از بایوس خارج شوید.
آپدیت بایوس مادربرد های EVGA
برای دریافت فایل بایوس مادربردهای EVGA ابتدا باید در سایت EVGA.com عضو شوید. پس از عضویت و ورود به سایت به قسمت Download Drivers رفته و مطابق عکس زیر در قسمت سمت چپ گزینه Mainboard، در قسمت وسط گزینه BIOS Updates و در قسمت سمت راست مدل مادربرد خود را انتخاب کنید .

حالا به صفحه دانلود بایوس مادربرد خود منتقل می شوید. در اینجا سه فایل با فرمتهای EXE، ISO و BIN برای دانلود وجود دارد که بوسیله هر کدام از آنها می توانید بایوس را آپدیت کنید.
آپدیت از طریق Floppy :
1- ابتدا نسخه EXE را دانلود کنید .
2- یک Floppy Disk فرمت شده را در درایو قرار دهید و فایل EXE را اجرا کنید.
3- سیستم را Restart کنید و در تنظیمات بایوس، Floppy را به عنوان اولین درایو در اولویت بوت قرار دهید.
4- گزینه Save and Exit را در بایوس بزنید و منتظر بوت شدن از طریق Floppy باشید.
5- بعد از بوت شدن توسط Floppy دکمه Y را فشار دهید و منتظر آپدیت بایوس باشید.
6- بعد از آپدیت بایوس، سیستم خود را خاموش کرده، چند لحظه صبر کنید و دوباره روشن کنید. بایوس شما آپدیت شده است!
آپدیت از طریق CD :
1- ابتدا نسخه ISO را دانلود کنید.
2- یک CD خام یا یک CD-RW که Erase شده را درون CD رایتر خود قرار دهید.
3- با برنامه های رایت CD مانند Nero یا CloneCD فایل ISO را از منو Burn Image to Disk بر روی CD رایت کنید.
4- سیستم را Restart کنید و در تتظیمات بایوس، درایو CD را به عنوان اولین درایو در اولویت بوت قرار دهید.
5- گزینه Save and Exit را در بایوس بزنید و منتظر بوت شدن از طریق CD باشید.
6- بعد از بوت شدن توسط CD دکمه Y را فشار دهید و منتظر آپدیت بایوس باشید.
7- بعد از آپدیت بایوس، سیستم خود را خاموش کرده، چند لحظه صبر کنید و دوباره روشن کنید. بایوس شما آپدیت شده است!
آپدیت در محیط ویندوز:
1- قبل از انجام هر کاری سیستم خود را Restart کنید، وارد تنظیمات بایوس شوید و گزینه Load Defaults و سپس Save and Exit را انتخاب کنید و دوباره وارد ویندوز شوید.
2- نسخه BIN و برنامه NVIDIA nForce System Tools را دانلود کنید.
3- برنامه NVIDIA nForce System Tools را نصب کنید و بعد از Restart سیستم وارد NVIDIA Update Utility شوید.
4- بعد از باز شدن Update Utility حتما Clear CMOS را فعال کرده و Apply کنید.
5- حالا دکمه browse را انتخاب کرده و به محل فایل BIN که دانلود کردید بروید، گزینه Load BIOS را انتخاب کنید.
6- بایوس به طور اتوماتیک شروع به آپدیت شدن می کند. منتظر بمانید تا بایوس کاملا آپدیت شود.
7- وقتی بایوس آپدیت شد سیستم را خاموش کنید، کابل برق پاور را قطع کرده و دکمه Power را فشار دهید. این کار باعث می شود تمامی قطعات مادربرد Discharge شوند.
8- حدود 30 تا 60 ثانیه صبر کنید و دوباره برق پاور را متصل کرده و سیستم را روشن کنید.
9- وارد تنظیمات بایوس شوید و گزینه Load Defaults را انتخاب کرده و Save and Exit کنید.
10- حالا به راحتی وارد محیط ویندوز شوید. بایوس شما آپدیت شده است .