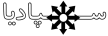آموزش نصب هکینتاش بر روی سیستم های غیر اپل
iATKOS یکی از نسخه های پرقدرت هکینتاش می باشد که فقط و فقط قابل نصب بر روی سی پی یو های اینتل میباشد.
نصب هکینتاش(مکینتاش هک شده)در واقع کار دشواری نیست اگه بدونید که در قسمت کاستومایز که مهم ترین قسمت نصب مک هست چه گزینه هایی رو باید انتخاب کرد.
در این آموزش سعی شده که به شما کمک بشه که مهم ترین قسمت نصب مک یعنی کاستومایز رو بهتر انیتخاب کنید.
با استفاده از برنامه ی CPUID دقیقا چک کنید که مدل سی پی یو ؛ مادربورد و کارت گرافیگتون چیه.دقت کنید که iATKOS فقط بر روی سی پی یو های intel نصب میشه.
انشاالله که بعد ازخواندن این آموزش هیچ سوالی براتون پیش نمیاد.
اولین قدم تهیه ی دی وی دی نصب هکینتاش iATKOS S3 می باشد.
شما می تونید این نسخه رو از آدرس زیر با لینک مستقیم دانلود کنید.
کد:
http://www.zohall.com/forum/vip-direct-link-download-f144/iatkos-s3-mac-snow-leopard-10-6-3-intel-only-t24192.html
بعد از دانلود این نسخه از لینک بالا ؛ فایل ها رو از حالت فشرده خارج کنید.
حالا شما یه فایل به نام iATKOS_S3.iso دارید که باید به کمک برنامه ای مثل Nero ویا Alcohol 120% اونو روی دی وی دی رایت کنید.
بعد از رایت دی وی دی شما یک قدم به نصب مکینتاش نزدیک تر شدید.
قدم بعدی آماده کردن درایوی برای نصب مک هست که شما حداقل به 20 گیگابایت فضا نیاز دارید.(توصیه ی من اختصاص 40 گیگ می باشد) شما می تونید این کار رو با قرار دادن هارد اکسترنال و یا جدا سازی فضا از یکی از درایو های سیستمتون انجام بدهید.
برای این کار می تونید از نرم افزار پرقدرت Acronis Disk Director 11 Home استفاده کنید.ابتدا درایوی که می خواهید ازش فضایی رو جدا کنید انتخاب و سپس گزینه ی Split Value رو انتخاب کنید سپس از شما می خواد که فضای مورد نظر رو وارد کنید.پس از وارد کردن فضای مورد نظر و تایید نهایی شما یک درایو جدید با حجم انتخاب شده خواهید داشت.
حالا دی وی دی iATKOS رو درون دی وی دی رم خودتون بذارید و سیستم خودتون رو ری استارت کنید.هنگام راه اندازی مجدد سیستم؛ کلید Delete رو بزنید و وارد تنظیمات بوت سیستم خودتون بشید و First boot رو روی CD/DVD بذارید.(همون کاری که برای نصب ویندوز هم انجام می دید).در آخر گزینه ی Save and Exit رو انتخاب کنید.
سیستم شما ری استارت میشه.لازم نیست که به چیزی دست بزنید.دستگاه شما از روی دی وی دی بوت خواهد شد و صفحه ی زیر نمایان میشه
دکمه ی F8 رو بزنید تا صفحه ی زیر مشخص بشه
گزینه ای که شباهت به دی وی دی داره رو انتخاب کنید.(گزینه ای که در عکس انتخاب شده) روی اون Enter بزنید.
نکته مهم: اگه به مشکل بر خوردیت به این مرحله که رسیدین ؛ بر روی گزینه ای که عکس دی وی دی (iATKOS S3 ) هست بروید و تایپ کنید
کد:
کد:
-v
و سپس Enter کنید.اما توصیه ی من این هست که ابتدا بدون انجام این کار اقدام به نصب کنید.
بعد از انتخاب گزینه ی فوق وارد صفحه ای مانند صفحه ی زیر میشید
در این مرحله از شما خواسته میشه که زبان خودتون رو انتخاب کنید که ما ایرانی ها مجبوریم انگلیسی رو انتخاب کنیم.بعد دکمه ی Next رو می زنیم.و وارد صفحه ی مانند صفحه ی زیر میشیم.
این بار هم روی گزینه ی Continue کلیک می کنیم. سپس وارد صفحه ی زیر می شیم.
در این مرحله در واقع ما قوانین و لایسنس این نسخه از مک رو تایید و قبول می کنیم.و ادامه می دهیم.
سپس وارد صفحه ی زیر میشم.
از منوی Utilities گزینه ی Disk Utilities رو انتخاب می کنیم
در این مرحله باید درایو مورد نظر برای نصب مک رو آماده کنیم.توصیه ی من این هست که این کار رو روی یک هارد اکسترنال و یا یه هارد جدا انجام بدین.ولی در هر صورت مشکلی وجود نداره.درایوی رو که آماده کردین انتخاب کنید و گزینه ی Erase رو بزنید که همون فرمت خودمون هست.گزینه ی انتخابی شما در این مرحله باید Mac OS Extended Journaled باشه.بعد از آماده سازی درایو از Disk Utilities خارج میشیم. و صفحه ی زیر رو می بینیم
درایوی رو که آماده کرده بودیم رو انتخاب می کنیم و روی گزینه ی کاستومایز کلیک می کنیم. در واقع نصب اصلی مک از اینجا شروع میشه.هر کسی که اقدام به نصب مک کرده تا این مرحله رو با موفقیت پیش میاد ولی این مرحله رو درست نمی تونه با موفقیت پشت سر بذاره.
وقتی بر روی دکمه ی کاستومایز کلیک می کنید وارد صفحه ی زیر میشید
گزینه ی اول رو نمی تونید تغییر بدید چون در واقع فایل اصلی نصب مک هست.
بر روی مثلث کناری bootloader کلیک کنید .صفحه به شکل زیر در می آید.
تیک گزینه ی AsereBLN v 1.1.9 رو برداریدو گزینه ی chameleon v2 RC4 رو بزنید(دقیقا مثل شکل زیر)دقت کنید که فقط گزینه ی chameleon v2 RC4 تیک خورده باشه.
در مرحله بعد بر روی مثلث کناری گزینه ی Bootloader Options کلیک می کنیم.
گزینه ی Graphic Enabler رو تیک می زنیم.این گزینه برای بیشتر کارت گرافیک های جی فورس کار می کنه.ولی اگه گارت گرافیک دیگه ای دارید؛ در موردش در ادامه صحبت می کنیم.
گزینه ی بعد از Bootloader Options گزینه ی Patches هست که اصلا بهش دست نزنید.
در مرحله ی بعد وارد گزینه ی Drivers میشیم. و در شاخه ی درایورها ؛ وارد شاخه ی Main Hardware و وارد شاخه ی SATA/IDE میشیم و گزینه ی منطبق با سیستم خودمون رو انتخاب می کنیم.اون هایی که اینتل هستن باید گزینه ی اینتل رو انتخاب کنن.اگه مطمئن نیستید که کدوم گزینه رو باید انتخاب کنید؛ این قسمت رو تیک نزنید.
مرحله ی بعد انتخاب و تنظیم کارت صدا هست. وارد زیر شاخه ی Sound میشیم . در این قسمت هم هیچ گزینه ای رو تغییر نمیدیم.(کلا بهش دست نزنید)مثل شکل زیر:
در مرحله ی وارد زیرشاخه ی PS/2 میشیم.
اگه قصد نصب مک روی سیستم های خانگی رو دارید گزینه ی Apple PS/2 رو تیک بزنید
ولی اگه قصد نصب بر روی لپ تاپ ها رو دارید گزینه ی Voodoo PS/2 رو تیک بزنید.
در مرحله بعد وارد زیر شاخه ی CPU Power Management میشیم.
گزینه ی اول یعنی Voodoo P-State رو انتخاب کنید.این گزینه روی اکثر سی پی یو ها کار می کنه.
اما اگر سی پی یوی شما Core i7 هست شما باید گزینه ی Evo SpeedStep رو تیک بزنید.
اگه هیچ کدوم از این ها برای شما کار نکرد اون موقع باید گزینه ی Voodoo Power رو انتخاب کنید.
در مرحله ی بعد وارد قسمت Laptop Hardware میشیم.مشخصا این قسمت فقط برای کسانی که قصد نصب مک بر روی لپ تاپ رو دارن.در واقع دوستانی که قصد نصب بر روی کامپیوتر های معمولی رو دارن نیازی به وارد شدن به این بخش نیست.
در قسمت Laptop Hardware تیک گزینه های Battery و Card Reader و TSC Sync رو بزنید. اگه لپ تاپ شما بعد از نصب دچار مشکل حرارتی و فنش مشکل پیدا کرد گزینه ی ACPI Thermal (32bit) رو هم تیک بزنید.ولی توصیه ی من اینه که بار اول این گزینه رو تیک نزنید.اگه دیدین مشکل پیدا کردین بعد این کار رو بکنید.
در مرحله ی بعد وارد قسمت VGA میشیم. اگه Graphic Enabler که قبلا انتخاب کرده بودیم جواب نداد؛ اقدام به انتخاب یکی از گزینه های زیز می کنیم.
که کاملا مشخص هست. از سه نوع کارت گرافیک به طور کامل پشتیبانی می کنه.
در مرحله بعد وارد زیر شاخه ی Network میشیم.
و در شاخه ی Wireless (البته اگه از وایرلس استفاده می کنید و یا اینکه سیستمتون کارت وایرلس داره) با توجه به نوع و مدل وایرلستون گزینه ی متناسب با اون رو انتخاب می کنید.
کار قسمت کاستومایز تموم شد. بر روی OK کالیک کنید و سپس روی گزینه ی Install کلیک کنید.
مرحله ی نصب با توجه به سرعت سیستم شما طول می کشه که معمولا حدود 15 دقیقه هس.که البته بیشتر هم می تونه بشه. در آخرهم بعد از اتمام نصب صفحه ی زیر نمایان میشه.
بر روی گزینه ی Restart کلیک کنید. وقتی که سیستم شما ری استارت شد.دی وی دی رو از داخل دی وی دی درایوتون در بیارین تا سیستم شما از طریق هاردتون بوت بشه.
منبع » وبلاگ مهدی مک
کد:
http://mehdi-mac.mihanblog.com/post/47
عکس هاش رو به زودی میزارم !














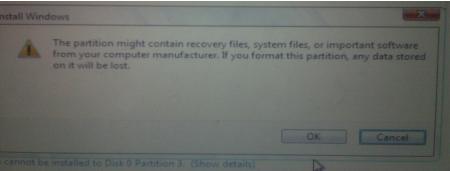
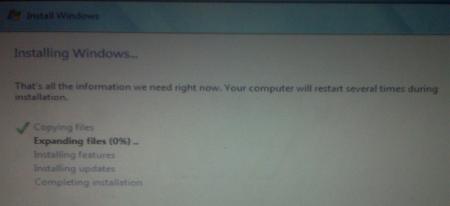


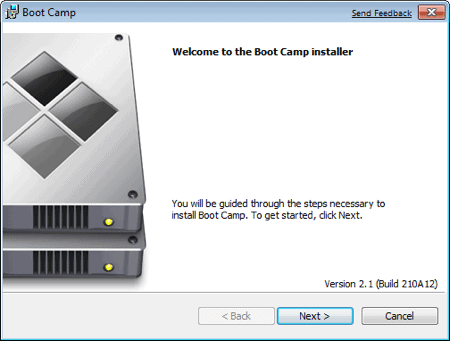


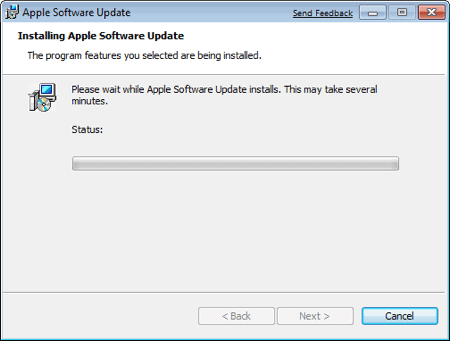






 ) من به مدیر میگم حذفش کنه
) من به مدیر میگم حذفش کنه 

) من به مدیر میگم حذفش کنه