- ارسالها
- 1,447
- امتیاز
- 4,767
- نام مرکز سمپاد
- هاشمینژاد ۲ مشهد
- دانشگاه
- شهید بهشتی تهران
- رشته دانشگاه
- ریاضی و علوم کامپیوتر
این قسمت : ماشین های مجازی

شاید برای شما هم اتفاق افتاده باشه که تصمیم گرفته باشید که سیستم عامل جدیدی را برای یادگیری و تست امکانات اون روی کامپیوتر خودتون نصب کنید ، اما به دلیل ترس از فرمت شدن اطلاعاتتون یا اشتباه در مسیر نصب ( که ممکنه فاجعه آمیز باشه ) از نصب اون منصرف شدین . امروز میخوام راهکاری رو بهتون معرفی کنم که بهتون کمک میکنه تا بتونین همه سیستم عامل ها رو بدون ترس از موارد بالا تست کنین ، در ضمن کلی امکان دیگه رو هم در اختیارتون قرار میده .
ماشین های مجازی ( Virtual Machine ) به ما این امکان رو میدن که بتونیم یه کامپیوتر با مشحصات دلخواه رو توی ویندوز ( یا هر سیستم عامل دیگه ای ) شبیه سازی کنیم . این سیستم شبیه سازی شده تقریبا تمام ویژگی های یک کامپیوتر واقعی رو داره و میتونین سیستم عامل دلخواهتون رو روی اون نصب کنین . در ادامه میخوام یکی از معروفترین ماشین های مجازی رو براتون معرفی کنم و یه آموزش مختصر هم ازون در اختیارتون قرار بدم .
نرم افزار Virtual Box محصول شرکت ( Oracle ( Sun یکی از بهترین نرم افزار ها در این ضمیه ست . این نرم افزار مزیت های زیادی ( البته از نظر من ) نصبت به سایر رقبای خودش تو این زمینه ( مثه VMware ) داره . برای مثال حجم Virtual Box فقط حدود 50 مگ هستش در حالی که حجم نزدیک ترین رقیبش ( VMware ) نزدیک به 550 مگه ! با این حال اونجوری که من تست کردم سرعت لود سیستم عامل توی Virtual Box خیلی بیشتر از VMware هست !
لینک دانلود برنامه
اینم یه عکس از محیط برنامه :

در ادامه شروع به آموزش نرم افزار Virtual Box میکنم .
میخوام بهتون یاد بدم که چجوری یه ماشین مجازی تو نرم افزار Virtual Box بسازید :
1.توی منوی اصلی نرم افزار روی گزینه New کلیک کنید ، پنجره خوش آمد گویی ظاهر میشه که با کلیک روی Next ازش رد میشیم
2.در این مرحله باید اسم ، نوع ( مثلا ویندوز ، لینوکس یا مک ) ، و ورژن سیستم عاملتون رو تایین کنین .

3.تو این مرحله باید میزان حافظه رم دلخواه ماشین مجازی تون رو مشحص کنین

4.تو مرحله بعدی ، باید میزان هاردیسکی که نیاز دارین مشخص کنین . گزینه اول رو انتخاب کنید و روی Next کلیک کنین ، یه ویزارد جدید باز میشه که ازتون اندازه هارد دیسک و محل ذخیره اون رو میپرسه .

5.تبریک میگم ! کار تقریبا تمومه ، پنجره ای ظاهر میشه که توش خلاصه مشحصات ماشین مجازیتون رو نوشته ، رو فینیش کلیک کنید تا ویزارد بسته شه .
شما حالا صاحب یک ماشین مجازی بدون سیستم عامل هستید . در ادامه میگم که چطور ماشینتون رو آماده نصب سیستم عامل کنید .
شما برای نصب یک سیستم عامل احتیاج به سی دی یا ایمیج اون دارین . حالا چه جوری این سی دی یا ایمیج رو داخل ماشین مجازیمون قرار بدیم ؟ مراحل زیر رو دنبال کنین :
1.روی ماشین مورد نظرتون کلیک کنید تا انتخاب شه ، بعد رو گزینه Storage کلیک کنید تا تنظیمات مربوط به اون نمایش داده بشه
Pic5
2.از قسمت IDE Controller رو ی گزینه Empty کلیک کنین تا تنظیماتش رو ببینین ، بعد رو اون قسمتی که مشخص کردم کلیک کنید ، گزینه اول مربوط به انتخاب ایمیج سیستم عامل از روی هارد دیسک و گزینه های بعدی نشان دهنده سی دی و دی وی دی رام های کامپیوترتون هستن که میتونین هر کدوم رو انتخاب کنین . بعد از انتخاب ایمیج یا درایویی که سی دی یا دی وی دی رام سیستم عامل مورد نظر توشه روی OK کلیک کنین تا تنظیمات ذخیره شه .

حالا ماشین مجازی شما آماده نصب سیستم عامله ! با کلیک روی دکمه Start ماشین رو روشن کنین و نصب سیستم عامل رو شروع کنین . پس از اتمام نصب ، سیستم عامل شما با تمام امکانات قابل استفاده است .
تو عکس زیر ( که به عنوان حسن خطام این بخش از آموزش قرار میدم ) ترکیبی از محیط ویندوز و لینوکس رو میبینین که یکی از امکانات نرم افزار Virtual Box هستش و در فرصت های بعدی سعی میکنم بهتون آموزش بدم .

امیدوارم نهایت استفاده رو برده باشید ، اگه سوالی براتون پیش اومد توهمین تاپیک مطرح کنین تا من و دوستان بهش جواب بدیم .
این آموزش 100 درصد ساخته خودمه ، یک کلمه هم از جایی کپی نشده
شاید برای شما هم اتفاق افتاده باشه که تصمیم گرفته باشید که سیستم عامل جدیدی را برای یادگیری و تست امکانات اون روی کامپیوتر خودتون نصب کنید ، اما به دلیل ترس از فرمت شدن اطلاعاتتون یا اشتباه در مسیر نصب ( که ممکنه فاجعه آمیز باشه ) از نصب اون منصرف شدین . امروز میخوام راهکاری رو بهتون معرفی کنم که بهتون کمک میکنه تا بتونین همه سیستم عامل ها رو بدون ترس از موارد بالا تست کنین ، در ضمن کلی امکان دیگه رو هم در اختیارتون قرار میده .
ماشین های مجازی ( Virtual Machine ) به ما این امکان رو میدن که بتونیم یه کامپیوتر با مشحصات دلخواه رو توی ویندوز ( یا هر سیستم عامل دیگه ای ) شبیه سازی کنیم . این سیستم شبیه سازی شده تقریبا تمام ویژگی های یک کامپیوتر واقعی رو داره و میتونین سیستم عامل دلخواهتون رو روی اون نصب کنین . در ادامه میخوام یکی از معروفترین ماشین های مجازی رو براتون معرفی کنم و یه آموزش مختصر هم ازون در اختیارتون قرار بدم .
نرم افزار Virtual Box محصول شرکت ( Oracle ( Sun یکی از بهترین نرم افزار ها در این ضمیه ست . این نرم افزار مزیت های زیادی ( البته از نظر من ) نصبت به سایر رقبای خودش تو این زمینه ( مثه VMware ) داره . برای مثال حجم Virtual Box فقط حدود 50 مگ هستش در حالی که حجم نزدیک ترین رقیبش ( VMware ) نزدیک به 550 مگه ! با این حال اونجوری که من تست کردم سرعت لود سیستم عامل توی Virtual Box خیلی بیشتر از VMware هست !
لینک دانلود برنامه
اینم یه عکس از محیط برنامه :

در ادامه شروع به آموزش نرم افزار Virtual Box میکنم .
میخوام بهتون یاد بدم که چجوری یه ماشین مجازی تو نرم افزار Virtual Box بسازید :
1.توی منوی اصلی نرم افزار روی گزینه New کلیک کنید ، پنجره خوش آمد گویی ظاهر میشه که با کلیک روی Next ازش رد میشیم
2.در این مرحله باید اسم ، نوع ( مثلا ویندوز ، لینوکس یا مک ) ، و ورژن سیستم عاملتون رو تایین کنین .

3.تو این مرحله باید میزان حافظه رم دلخواه ماشین مجازی تون رو مشحص کنین

4.تو مرحله بعدی ، باید میزان هاردیسکی که نیاز دارین مشخص کنین . گزینه اول رو انتخاب کنید و روی Next کلیک کنین ، یه ویزارد جدید باز میشه که ازتون اندازه هارد دیسک و محل ذخیره اون رو میپرسه .

5.تبریک میگم ! کار تقریبا تمومه ، پنجره ای ظاهر میشه که توش خلاصه مشحصات ماشین مجازیتون رو نوشته ، رو فینیش کلیک کنید تا ویزارد بسته شه .
شما حالا صاحب یک ماشین مجازی بدون سیستم عامل هستید . در ادامه میگم که چطور ماشینتون رو آماده نصب سیستم عامل کنید .
شما برای نصب یک سیستم عامل احتیاج به سی دی یا ایمیج اون دارین . حالا چه جوری این سی دی یا ایمیج رو داخل ماشین مجازیمون قرار بدیم ؟ مراحل زیر رو دنبال کنین :
1.روی ماشین مورد نظرتون کلیک کنید تا انتخاب شه ، بعد رو گزینه Storage کلیک کنید تا تنظیمات مربوط به اون نمایش داده بشه
Pic5
2.از قسمت IDE Controller رو ی گزینه Empty کلیک کنین تا تنظیماتش رو ببینین ، بعد رو اون قسمتی که مشخص کردم کلیک کنید ، گزینه اول مربوط به انتخاب ایمیج سیستم عامل از روی هارد دیسک و گزینه های بعدی نشان دهنده سی دی و دی وی دی رام های کامپیوترتون هستن که میتونین هر کدوم رو انتخاب کنین . بعد از انتخاب ایمیج یا درایویی که سی دی یا دی وی دی رام سیستم عامل مورد نظر توشه روی OK کلیک کنین تا تنظیمات ذخیره شه .

حالا ماشین مجازی شما آماده نصب سیستم عامله ! با کلیک روی دکمه Start ماشین رو روشن کنین و نصب سیستم عامل رو شروع کنین . پس از اتمام نصب ، سیستم عامل شما با تمام امکانات قابل استفاده است .
تو عکس زیر ( که به عنوان حسن خطام این بخش از آموزش قرار میدم ) ترکیبی از محیط ویندوز و لینوکس رو میبینین که یکی از امکانات نرم افزار Virtual Box هستش و در فرصت های بعدی سعی میکنم بهتون آموزش بدم .

امیدوارم نهایت استفاده رو برده باشید ، اگه سوالی براتون پیش اومد توهمین تاپیک مطرح کنین تا من و دوستان بهش جواب بدیم .
این آموزش 100 درصد ساخته خودمه ، یک کلمه هم از جایی کپی نشده

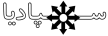



 خود سایتش که لینک خراب نمیزاره مسلما
خود سایتش که لینک خراب نمیزاره مسلما 


