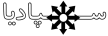- ارسالها
- 2,810
- امتیاز
- 900
- نام مرکز سمپاد
- شهید بهشتی
- شهر
- کاشان
- سال فارغ التحصیلی
- 1387
- دانشگاه
- دانشگاه خواجه نصیر طوسی
- رشته دانشگاه
- مهندسی مکانیک
همونطوری که می دونین نرم افزار متلب برای کار کردن با هوش مصنوعی هم مورد استفاده قرار می گیره. ان شا الله به زودی آموزش برنامه نوشتن (یا دستور نویسی) در متلب شروع می شه. پیش از اون لازمه مطالب پایه رو بذاریم! برای همین:
نصب متلب
با گذاشتن CD نصب متلب برنامه نصب خودکار شروع به کار می کند. البته امکان داره به دلیل نقص سیستم عامل قبل از نصب متلب، java virtual machine نصب بشه و پس از اون کامپیوتر Restart بشه.
پس از اجرای برنامه ی نصب، کامپیوتر یه کد PLP خواهد خواست که توی CD هست و یه کدی شبیه به 12-12345-12345-… که دو عدد اول شماره ی نسخه ی متلب و بقیه اعداد پنج رقمی هستن.
بعد از این کارا، نوع و مسیر نصب پرسیده می شه که :
1-فقط برنامه (Product Only)
2-فقط Help (Documentation Only)
3-هم برنامه و هم Help (Documentation & Product)
در ادامه، برنامه شروع به نصب می شه. اگر هم نصب به صورت کامل باشه، کمی بیش از 15 دقیقه طول می کشه!
مطلب رو در درایو ویندوز نصب نکنین بهتره! چون فضای زیادی میگیره! 1تا2 گیگ! اگر هم از حجم بالا می ترسید، می تونین ابزاری رو که نمی خواین (Custom) نصب نکنین.
پنجره های متلب
اگر برای اولین بار متلب رو باز کرده باشین، صفحه ای مثل شکل زیر می بینین. (البته Launch pas نشون داده نشده!)
 وقتی متلب رو برای اولین بار راه اندازی می کنیم پنج پنجره می بینیم.
وقتی متلب رو برای اولین بار راه اندازی می کنیم پنج پنجره می بینیم.
1- Command Window
(پنجره سمت راست در شکل بالا: ) پنجره ی دستور است که می توانیم همه ی دستورات متلی رو (هر خط یک دستور) تایپ کنیم و نتیجه ی اجرای دستور رو ببینیم.
2-Command History
(پنجره ی پایین سمت چپ در شکل بالا: ) کار ذخیره ی دستورات Command Window رو داره.
3-Work Space
(پنجره ی کوچک بالا سمت چپ در کل بالا: ) مکانی است که همه ی پارامتر ها و آرایه ها در آن نگهداری می شود.
البته با دوبار-کلیک روی هر کدام از پارامتر ها، پنجره ی Array Editor باز می شه که می تونیم پارامتر ها رو ویرایش کنیم.
4- Launch Pad
(در شکل بالا نشان داده نشده ولی در سمت چپ و پایین می توانید دکمه Start رو ببینید!: ) ابزاری برای دسترسی آسان به دموها، جعبه ابزار، راهنما و ... است.
5-Current Directory
این پنجره مکان فایلی که در حال اجراست رو نشون می ده. البته در زمان راه اندازی به شاخه ی Work منتقل می شود: \\MATLAB\work
(در نوار ابزار دکمه ای مربوط به Current Directory وجود داره!)
نصب متلب
با گذاشتن CD نصب متلب برنامه نصب خودکار شروع به کار می کند. البته امکان داره به دلیل نقص سیستم عامل قبل از نصب متلب، java virtual machine نصب بشه و پس از اون کامپیوتر Restart بشه.
پس از اجرای برنامه ی نصب، کامپیوتر یه کد PLP خواهد خواست که توی CD هست و یه کدی شبیه به 12-12345-12345-… که دو عدد اول شماره ی نسخه ی متلب و بقیه اعداد پنج رقمی هستن.
بعد از این کارا، نوع و مسیر نصب پرسیده می شه که :
1-فقط برنامه (Product Only)
2-فقط Help (Documentation Only)
3-هم برنامه و هم Help (Documentation & Product)
در ادامه، برنامه شروع به نصب می شه. اگر هم نصب به صورت کامل باشه، کمی بیش از 15 دقیقه طول می کشه!
مطلب رو در درایو ویندوز نصب نکنین بهتره! چون فضای زیادی میگیره! 1تا2 گیگ! اگر هم از حجم بالا می ترسید، می تونین ابزاری رو که نمی خواین (Custom) نصب نکنین.
پنجره های متلب
اگر برای اولین بار متلب رو باز کرده باشین، صفحه ای مثل شکل زیر می بینین. (البته Launch pas نشون داده نشده!)

1- Command Window
(پنجره سمت راست در شکل بالا: ) پنجره ی دستور است که می توانیم همه ی دستورات متلی رو (هر خط یک دستور) تایپ کنیم و نتیجه ی اجرای دستور رو ببینیم.
2-Command History
(پنجره ی پایین سمت چپ در شکل بالا: ) کار ذخیره ی دستورات Command Window رو داره.
3-Work Space
(پنجره ی کوچک بالا سمت چپ در کل بالا: ) مکانی است که همه ی پارامتر ها و آرایه ها در آن نگهداری می شود.
البته با دوبار-کلیک روی هر کدام از پارامتر ها، پنجره ی Array Editor باز می شه که می تونیم پارامتر ها رو ویرایش کنیم.
4- Launch Pad
(در شکل بالا نشان داده نشده ولی در سمت چپ و پایین می توانید دکمه Start رو ببینید!: ) ابزاری برای دسترسی آسان به دموها، جعبه ابزار، راهنما و ... است.
5-Current Directory
این پنجره مکان فایلی که در حال اجراست رو نشون می ده. البته در زمان راه اندازی به شاخه ی Work منتقل می شود: \\MATLAB\work
(در نوار ابزار دکمه ای مربوط به Current Directory وجود داره!)